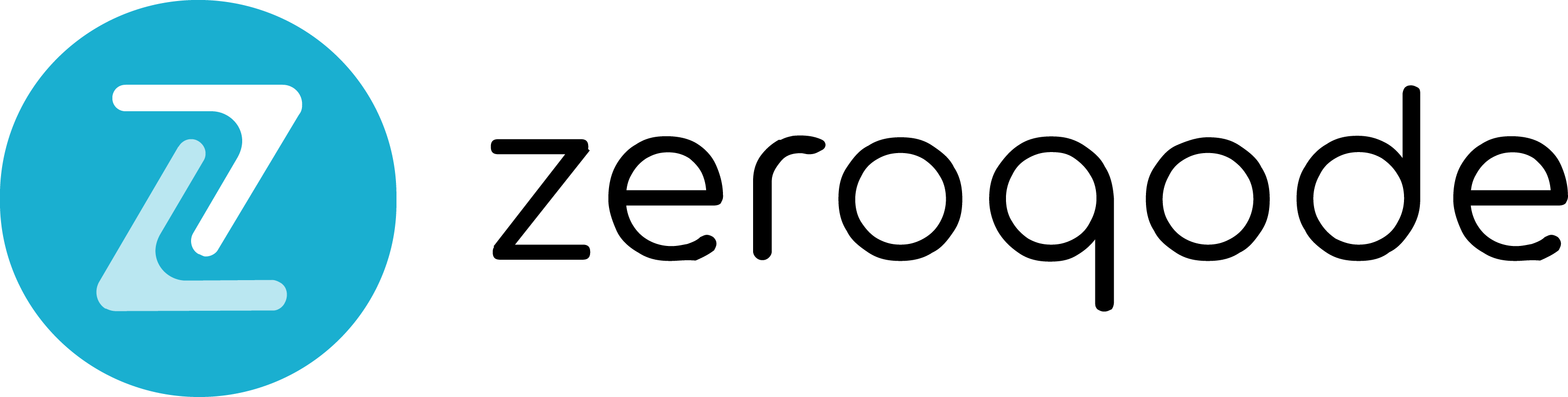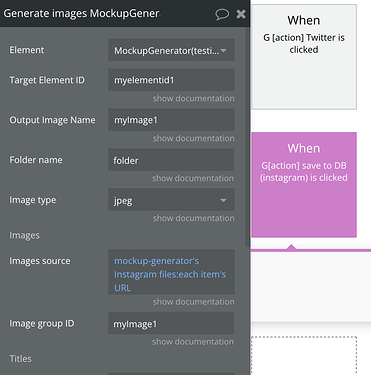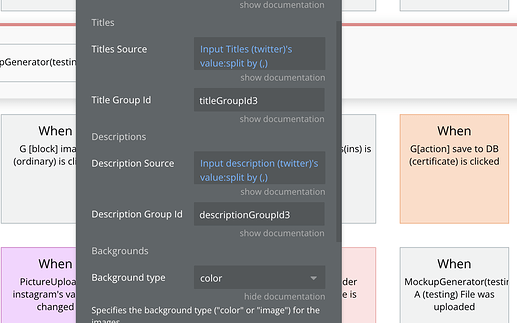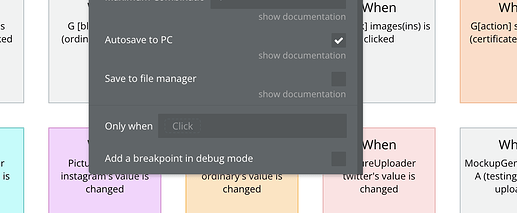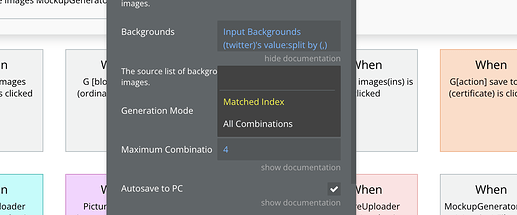Designing mockups for certificates, social media posts, or presentations can sometimes feel tedious, especially when you’re handling multiple images or customizing content for different formats. The process can take up a lot of time if not managed efficiently. Let’s look at some typical challenges you might face and explore ways to handle them using a mockup generator tool.
Problem 1: Handling Bulk Image Uploads and Processing
When working with several images at once, manually uploading and processing each one can slow you down and lead to mistakes.
Solution:
With the “Generate Images” action, you can process multiple images in one go. This helps automate the workflow and reduces manual effort. After everything is processed, events like “All Files Uploaded” and “All Images Processed” notify you when the tasks are completed, so you can move forward without delays.
For example, if you’re generating certificates for several people, you simply need to provide the titles (names) as the Titles Source, and certificates will be generated for each person in the list. This automates the process and saves you from creating each certificate manually.
You can also specify the Image Source and set the Folder Name to organize your generated images.
Problem 2: Customizing Content for Different Formats
Creating professional layouts for different formats—like certificates or social media posts—can be difficult when switching between designs and ensuring each layout matches your requirements.
Solution:
You can easily customize templates for different use cases through fields like Descriptions Source, Titles Source, and Backgrounds. These inputs allow you to customize text and visual elements based on the content you’re generating. Whether you’re generating posts for Instagram or creating certificates, you can quickly switch between designs by changing these fields.
You can also set the Background Type (image or color) depending on what works best for your mockups.
Problem 3: Saving and Managing Results
Once your images are generated, it’s crucial to have options for saving the results efficiently, whether to your device or to a database for later use.
Solution:
You can save the generated images directly to your computer using the “Save to PC” option or store them in a database with “Save to DB”. This flexibility lets you manage and organize your outputs, making sure they’re easily accessible whenever needed.
Problem 4: Managing Different Combinations of Inputs
If you’re creating mockups with various combinations of images, titles, and descriptions, manually handling each one can be time-consuming and prone to mistakes.
Solution:
The Generation Mode field allows you to specify how combinations are handled. If you want matched inputs (e.g., specific images with specific names), select “Matched Index”. To generate all possible combinations of titles, images, and backgrounds, select “All Combinations.” This flexibility makes it easier to manage complex designs without extra effort.
Also, Maximum Combinations lets you limit the total number of combinations generated. For instance, if you only need a few variations, you can set this field to control the output, such as generating only 4 combinations. If you left blank or set it to zero, it will generate every possible combination.
Hope this helps!