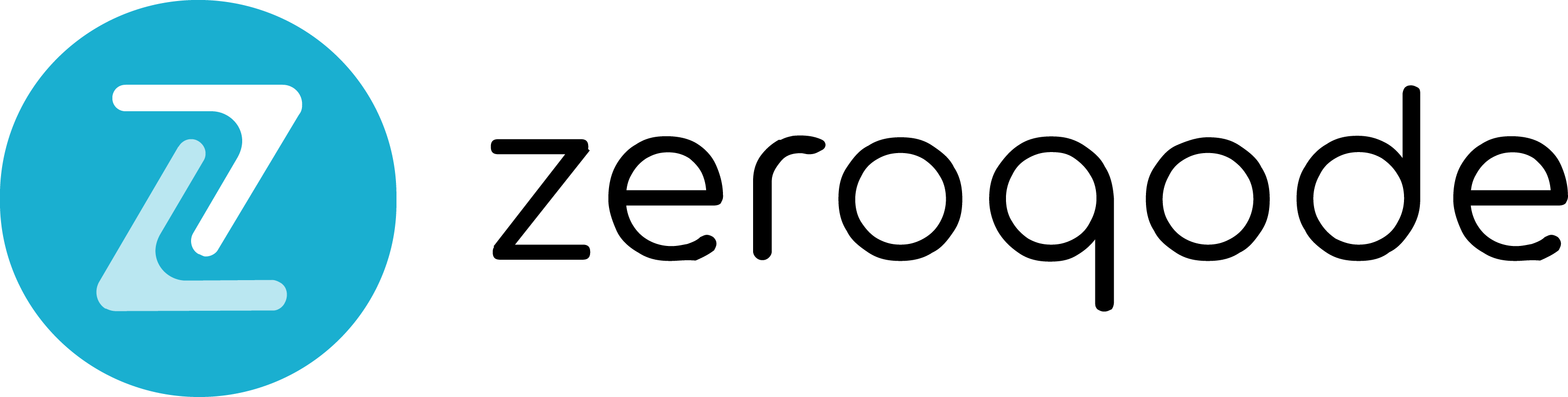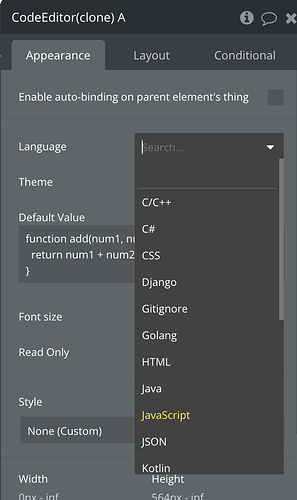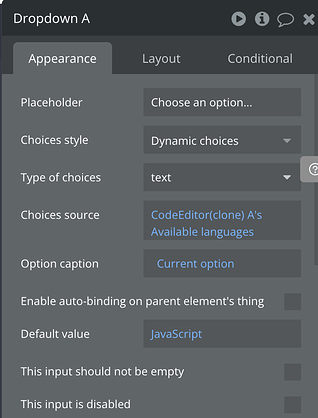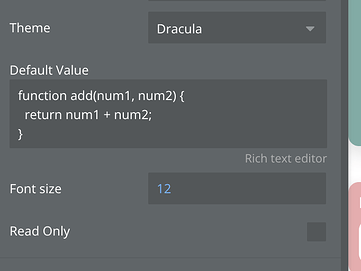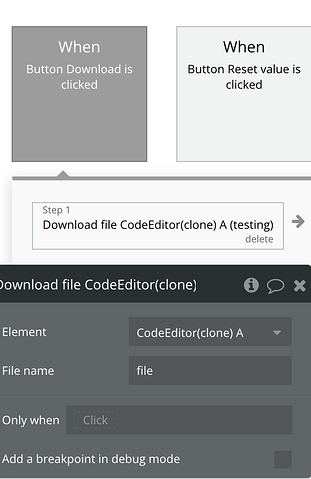When adding a code editor to your web app, there are a few things to think about, like supporting different languages, customizing the interface, or saving users’ work. Here’s a look at some common scenarios and how the right editor can help you handle them.
Problem 1: You Need Syntax Highlighting for Multiple Languages
Maybe you’re building a platform where users can write code in different languages—like JavaScript, HTML, or Python—but your standard input field is just plain text. It’s not exactly user-friendly.
The code editor element lets you set syntax highlighting for a variety of languages. You can even let users switch languages on the fly. Use the “Set Language” action to adjust the editor based on the user’s preference.
Here’s What to Do:
- Add the Code Editor element to your page.
- Use the “Set Language A Code Editor” action to change languages dynamically.
- Create a dropdown or buttons to let users choose their preferred language.
You can use the “Available Languages” state to populate your dropdown automatically with all supported languages.
Problem 2: Users Want to Change the Font Size or Theme
Not everyone likes the same editor setup. Some users prefer dark themes, others want a bigger font size for readability. If your editor is rigid, users might get frustrated.
You can customize themes and font sizes. Use the “Set Theme” and “Set Font Size” actions to give users a personalized experience.
Here’s What to Do:
- Add a settings panel where users can pick their preferred theme (e.g., Dracula, Monokai).
- Use the “Set Theme A Code Editor” action to apply the theme.
- Add a slider or dropdown for font size, and use “Set Font Size A Code Editor” to update it.
Let users see their changes in real-time by linking the dropdowns or sliders directly to the Code Editor’s settings.
Problem 3: Preventing Users from Accidentally Overwriting Code
Maybe you’re displaying reference code or a template that users shouldn’t edit. But, as we all know, mistakes happen—users might accidentally delete or change something important.
You can toggle the editor to read-only mode with the “Set Read Only Mode” action. This way, users can view the code but won’t be able to change it unless you allow them to.
Here’s What to Do:
- Use conditions to switch between editable and read-only modes based on user roles.
- For example, enable read-only mode for guests and editable mode for registered users.
Combine this with a role-based system to make sure only authorized users can make changes.
Problem 4: Users Need to Download Their Code
Your users have written or customized code in your app, and now they want to save it locally. Manually copying and pasting code isn’t the best experience.
It comes with a “Download File” action. This lets users download their code in a file format of their choice—whether it’s .js, .html, or anything else.
Here’s What to Do:
- Use the “Download File A Code Editor” action when a user clicks a download button.
- Let users choose the file type by setting up a dropdown with options.
Customize the filename based on the user’s input or the type of code they’re working on.
Problem 5: Keeping Users’ Code Safe from Loss
Users might accidentally lose their work due to a browser refresh or session timeout. Nobody wants to rewrite their code from scratch.
Use auto-save workflows to store the code periodically in your app’s database or use auto binding. Combine this with the “Set Value A Code Editor” action to restore their work when they return.
Here’s What to Do:
- Use the “Set Value Code Editor” action to reload the saved code when the user returns.
Give users a manual save option as well. It’s always good to have both auto-save and manual save.
Happy Bubbling!