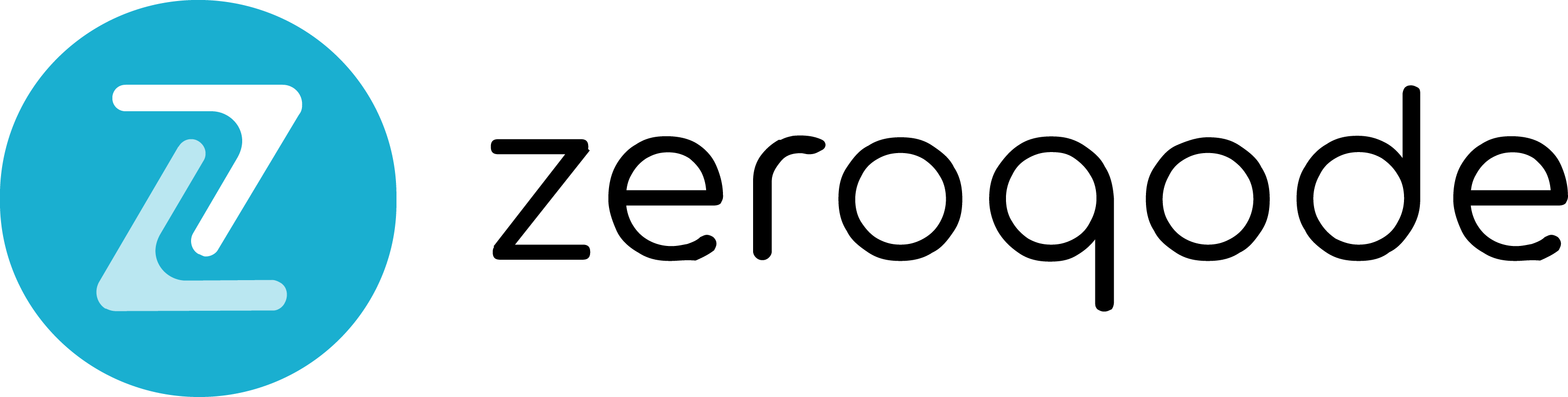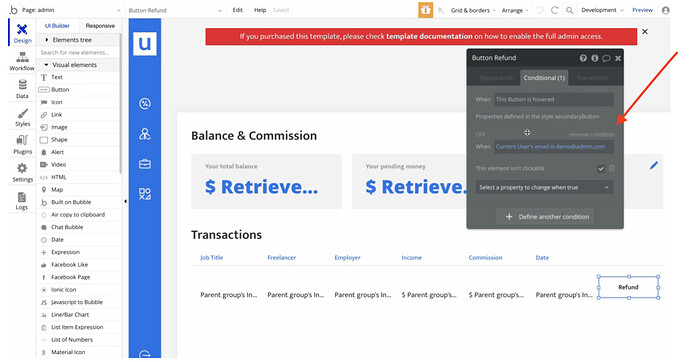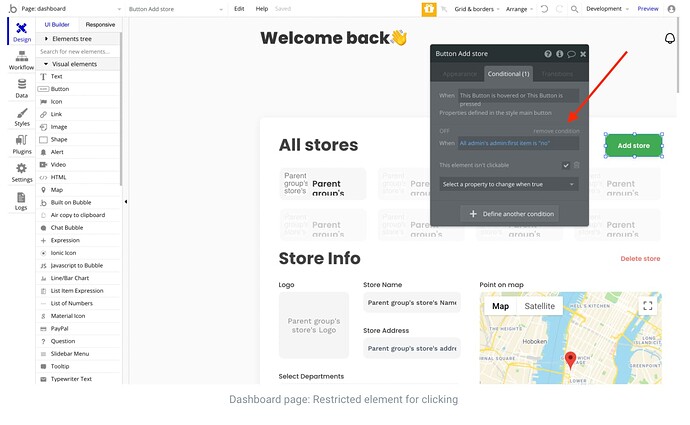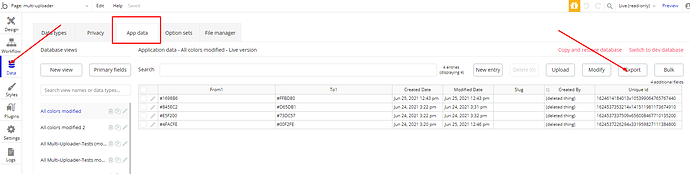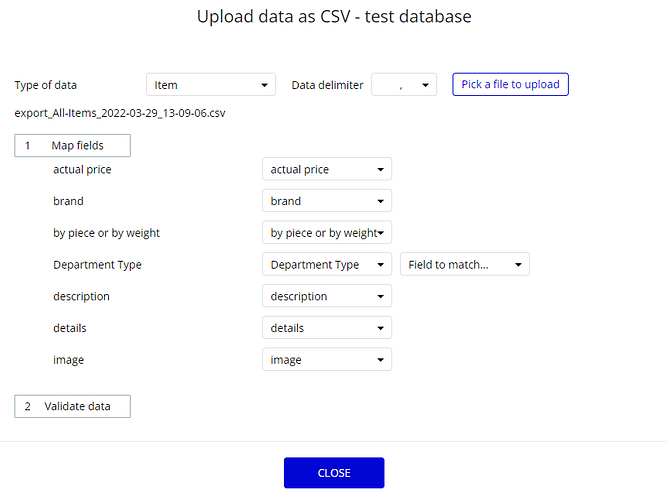Hi! I bought this template and cant find out how to add items as an admin to a supermarket. Thank you!
Hello, @estelasmillan
Thanks for reaching out.
Our template has different settings that were made in security measures. For security purposes, this template has limited rights for potential customers. Meaning, you will not be able to use the admin features at their fullest until you purchase the template and enable admin rights. The restricted elements for clicking are:
- IonicIcon “edit platform fee”
- Button “Refund”
- Button “Ban User”
You can simply Delete the following Conditional of these elements in order to gain full access to dashboard features.
Example:
Please carefully analyze the documentation for the template. Here you will be able to find the Admin Rights: Things to Note - Zeroqode Documentation
After it, you will be able to add items as an admin.
In case I can help you with anything else - let me know.
Best regards,
Hi Gulce!
Yes, I already followed the documentation instructions on Admin Rights, but somehow I don’t have the page you are showing on your screenshot. Is there something else am I missing? Thank you!
Hi @estelasmillan, I’ve sent the wrong picture as an example. Apologies for this and thank you for understanding 
The restricted elements for clicking are:
- Button “Add new department”
- IonicIcon trash “delete department”
- Button “Add store”
- Button “Delete store”
- Button “Add item”
- Button “Delete item”
All the non-clickable elements have a Conditional for admin rights check, for example:
Please remove this condition.
Hope it will help you 
Best regards,
Yes great! Is there a way to populate items directly from the backend? I don’t see it.
Thank you!
Yes, you can upload a CSV file into your database (app data).
Please note that: This is a paid feature, you need paid subscription plan; make sure the file your upload has the same columns/data types as those in the database table you are uploading this file.
Best regards,
Can you send me a screenshot of how to do it? I paid for the template, is that what you mean? Thank you!
Hi @estelasmillan
Thanks for reaching out.
First of all, could you kindly visit the Bubble Docs page to examine how to upload CSV files into your database. link
Moreover, please allow me to note that you should pay attention to the “Export” section.
The export button could be found here:
As for the paid subscription on the Bubble, note that I mean the Bubble subscription, which is not related to the template purchasing. You can learn more about it here: link.
Please make sure that you are already on the paid Bubble plan and can use SVG in your database.
Hope it helps!
Best, Gulce.
Thank you! yes I’m on the paid bubble plan 
You are always welcome. 
Please feel free to reach us any time you have any questions.
Best wishes,
Gulce
Hi, so this is how to export the CVS but how I can upload an excel to the database? Thank you!
Hi again! @estelasmillan
Thanks for your question.
I would like to suggest you follow the steps below:
- Open the “Data” section.
- Click on “App Data”.
- Click the upload button on the right side of the screen.
And you will see a popup in which you need to make changes. Please choose your data type, which is from your database. After that, select a file using the “pick a file to upload” button.
After selecting the file you will be prompted to “map the fields”…an important part of making this step smooth is to make sure your excel file has column titles that match exactly the data fields in your database.
For example, your data type of users has a data field of “store_name” you need to make sure your excel file has a column title of “store_name” to match them.
Hope it helps. 
Best, Gulce.
Thank you! So I can see here that Department Type needs to be match, but it seems to me the same thing. What should I do? Thanks!
Hello, @estelasmillan
Unfortunately, we cannot make any suggestions on this matter since we don’t have the structure of your database.
However, I would like to recommend you choose the most proper field for matching in the “Department Type” dropdown.
Apologies for not being able to help and thanks for understanding. 
Best, Gulce.
so I did that but nothing is uploaded. I deleted the table after downloading it and now I’m trying to uploaded again but does not work.
Sorry to hear that. I would best recommend you to get in touch with Bubble’s support team at support@bubble.io and explain the situation, perhaps they will be able to help you.
Please let me know if there is anything else I can help you with. 
Best,
Gulce.
Hi @Gulce thank you, I finally made it work.
I have another question. I’m going to use the template to display only one supermarket, How would be the best way to achieve this? Thank you!
Hi @estelasmillan
Sorry for the delayed answer due to the weekend. 
Unfortunately, I cannot say that it will be easy for the beginner Bubble user to customize the Instamart template to display a single supermarket. First, you need to examine the template structure well and learn the current page’s connections to understand which parts should be removed or changed.
We strongly recommend that for this kind of template customization obtain solid Bubble skills and examine the template very precisely.
Please let me know if you have any other questions.
Best regards,