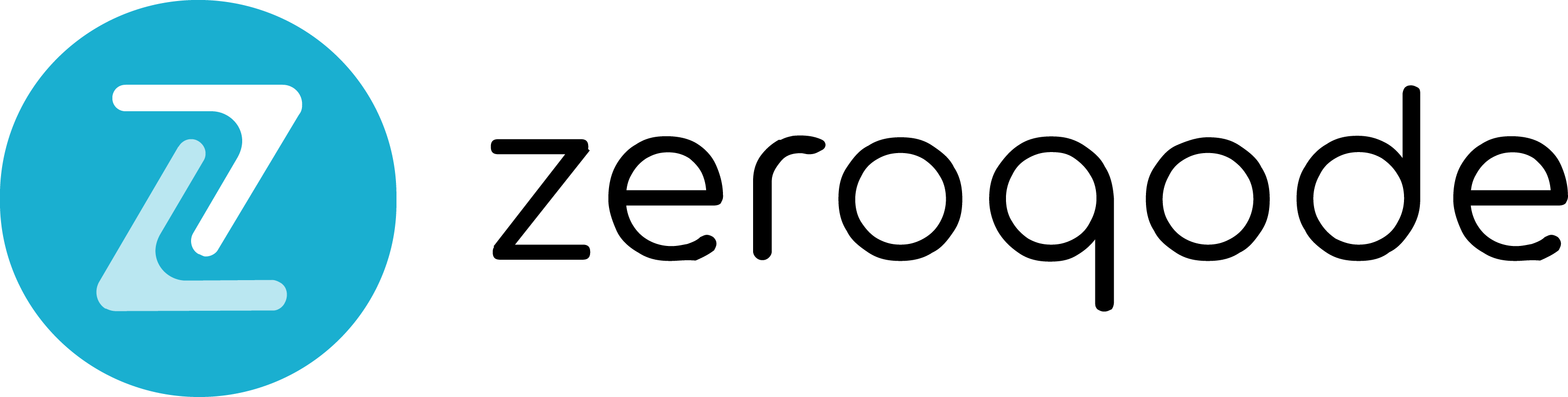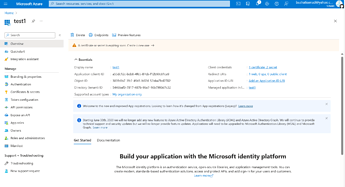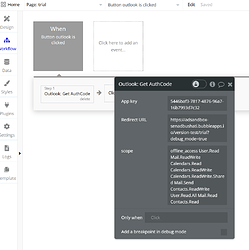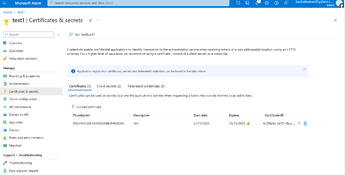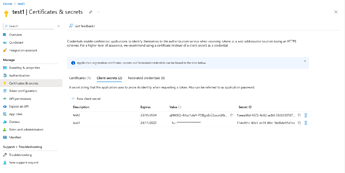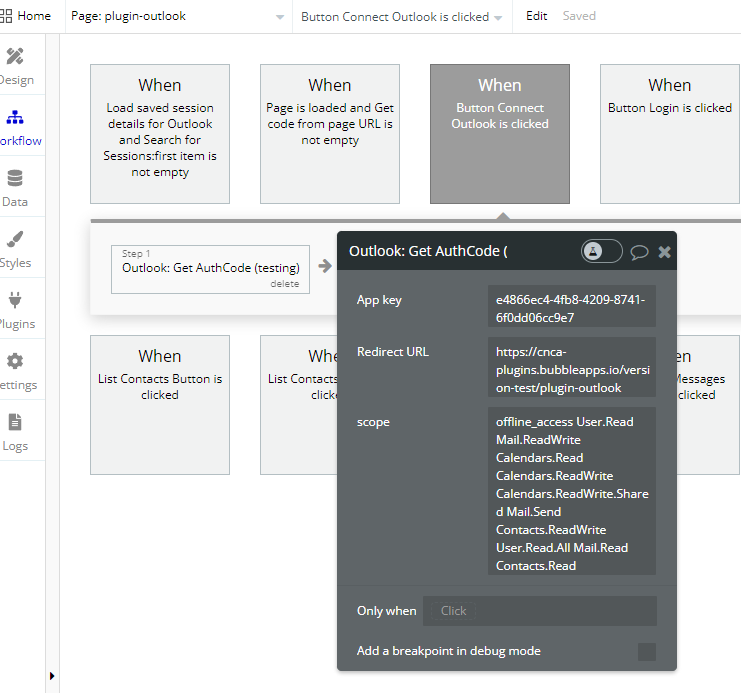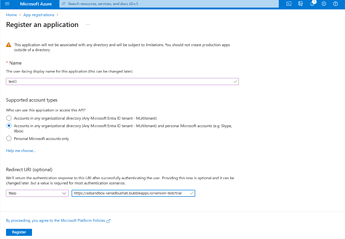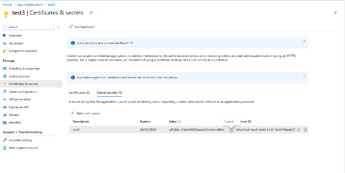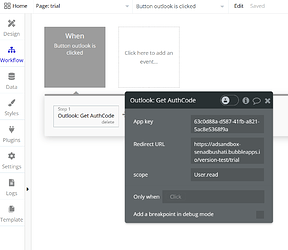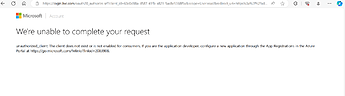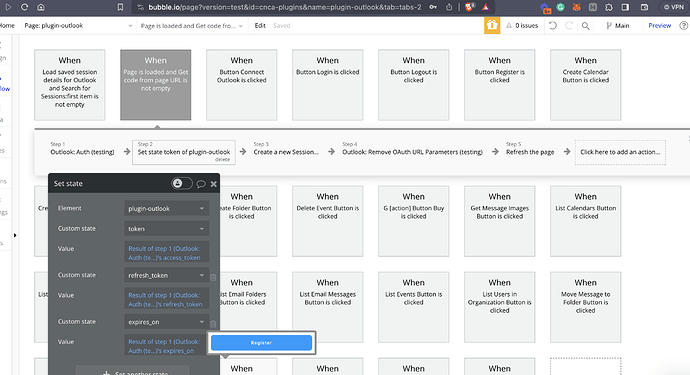Hello @sensei01 ,
Thank you for contacting us.
Typically, the “App key” in the context of Azure applications is synonymous with the “Client secret” or “Application secret.” This is a value that you generate in the Azure portal for your application, which is used to authenticate your application similarly to how a password is used with a username.
Here’s how you can generate a Client Secret (which should serve as the “App key”):
- Go to your application in the Azure Portal.
- Navigate to “Certificates & secrets” under the “Manage” section.
- Under the “Client secrets” section, click on “New client secret.”
- Add a description for your secret and choose an expiration period.
- After clicking “Add,” the value of the client secret will be displayed. You must copy this value immediately as it won’t be shown again for security reasons.
This client secret is what you would enter into the “App key” field in your Zeroqode Outlook plugin configuration.
Please make sure you handle this key securely as it allows access to your Azure application and, by extension, any resources it’s authorized to access.
Also, I have checked our documentaion and demo editor page of this plugin and concluded that everything is working as it should. Below I have attached a screenshot from our demo editor page showing how our workflow is configured using the Api key you mentioned earlier
If after what I have pointed out above, you are not able to solve the problem, please send a screenshot of the error.
Cheers!