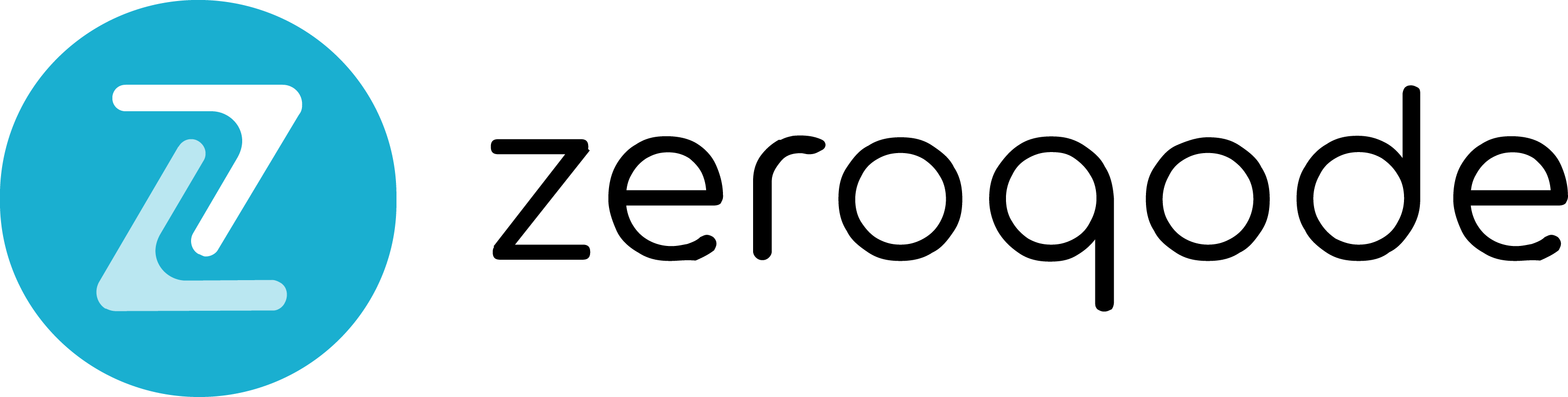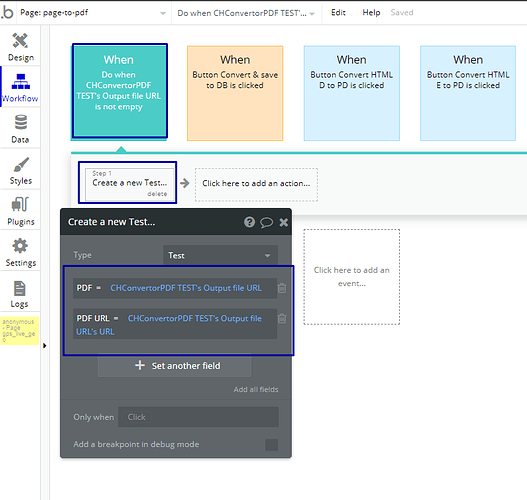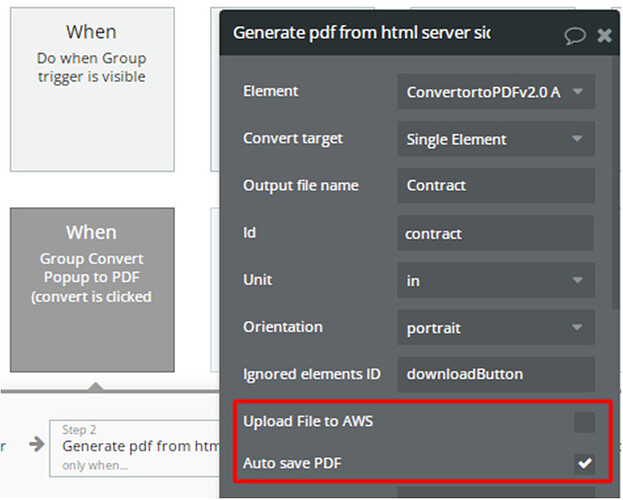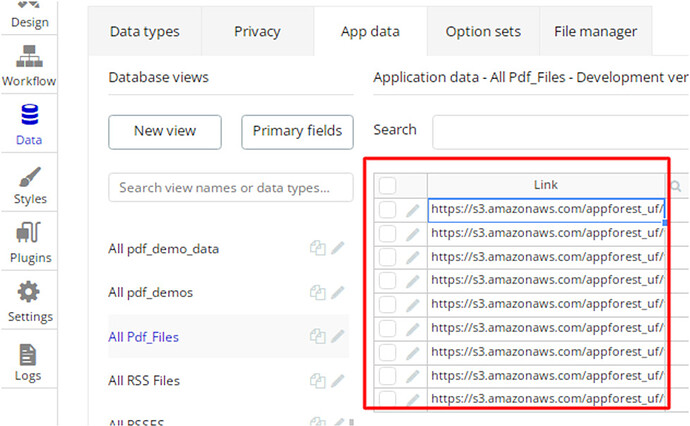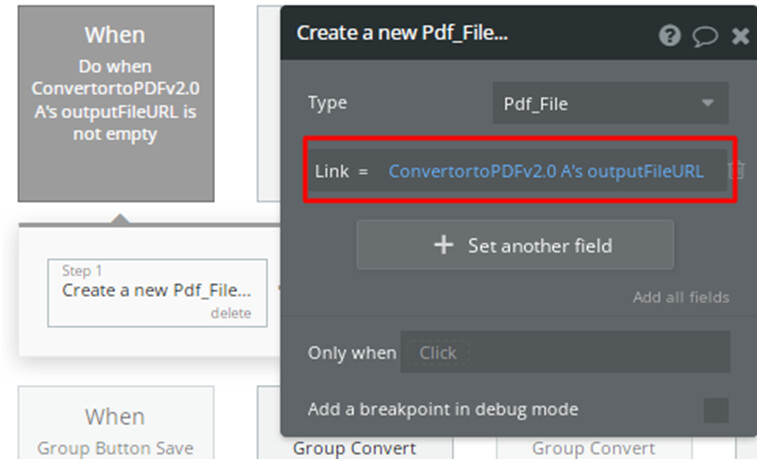Hello, @tmurphy0270. Thanks for reaching out.
Creating a button and adding the “ConverttoPDF” action is quite simple. But it also can vary depending on your use case and its complicity. The standard plugin use cases you can find and replicate on our plugin demo editor page:
For example, if you need only to create an order (new database table record with some fields) and the PDF file of this order (for example, a pop-up form with some fields), the workflow sequence might be the following:
Button “Confirm the order” is clicked
- action - create new order; 2. action - ConverttoPDF; 3. action - hide the Order popup.
Please pay attention to the plugin setup. If you are using the latest version (1.38) - you should use the new plugin element (v 2.0), and if you are using versions older than 1.27 - please use the old plugin element (legacy). Failure to comply with these conditions may lead to incorrect operation of the plugin.
Also please be sure your ConverttoPDF action setup is correct. For converting a popup with a single page, I recommend using the Convert Target: single element - Screenshot by Lightshot
Place the popup ID into the ID field to point the plugin which element you want to convert to PDF - Screenshot by Lightshot
Choose the page orientation in the Orientation drop-down - Screenshot by Lightshot
Make sure the checkbox Autosave PDF is enabled - Screenshot by Lightshot
Choose the Format: Custom format and indicate the popup width/height in the Custom format field - Screenshot by Lightshot
In a case, if you have some more details on the issue you are facing like error messages, console screenshots, etc - please provide it to me. It can help me investigate and understand your problem. The more details I receive from you - the more chances I can help.
Thank you and take care.