I am trying to save a generated pdf to my app data, so have selected “Upload PDF to Bubble AWS”.
The generated pdf is now shown in my File Manager, but I want to add it to a particular datatype in my database, and for some reason I have no idea how to do it.
I have tried the following:
-Add the “Convertto PDF A’s Output file URL” to my chosen database field (whose type is list of “files”)
-Only when “Convertto PDF A’s converting is finished is “yes” and Convertto PDF A’s Uploading to AWS is finished is “yes”.”
I’ve been scratching my head on this for a while, so would be very grateful for any pointers!
Thanks
Dave
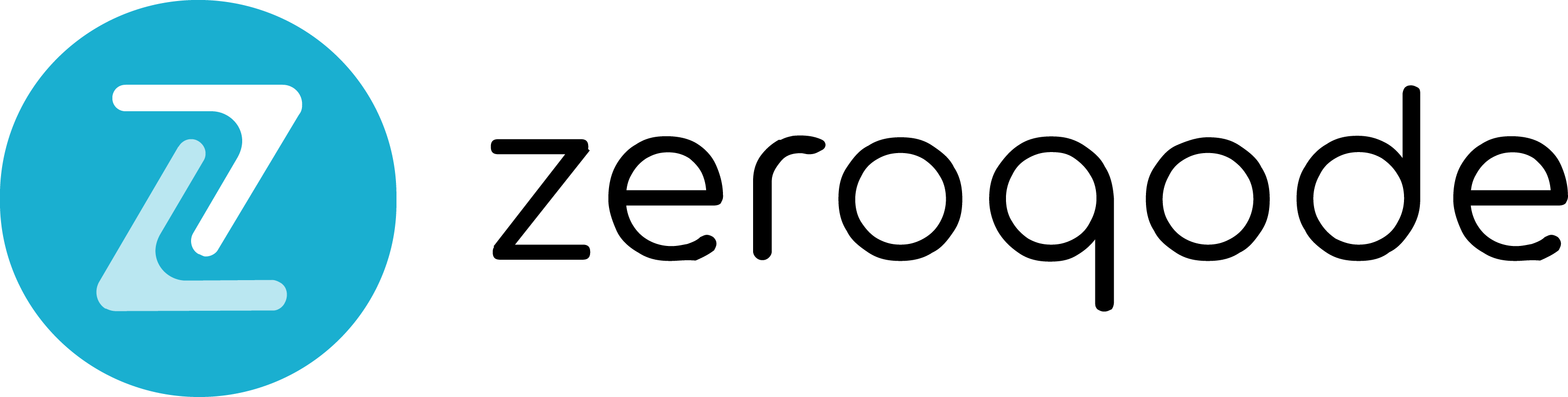
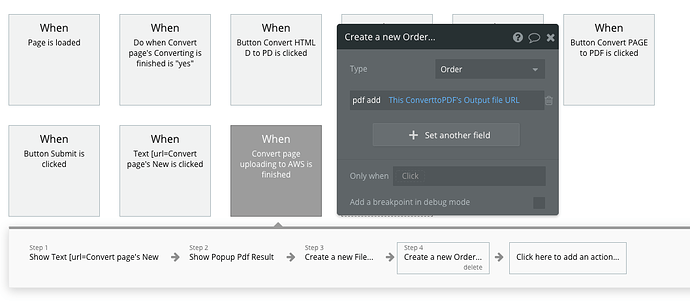
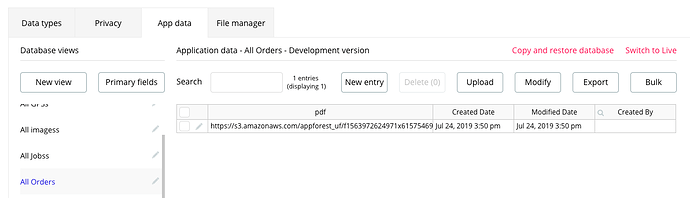
 The more feedback we get, the more motivated to build great plugins
The more feedback we get, the more motivated to build great plugins 






