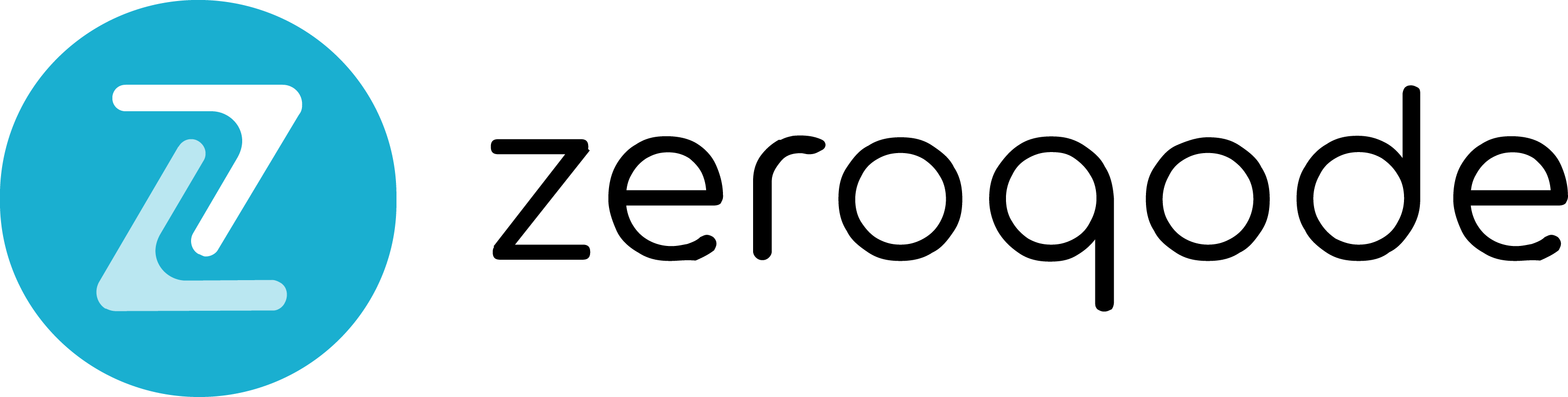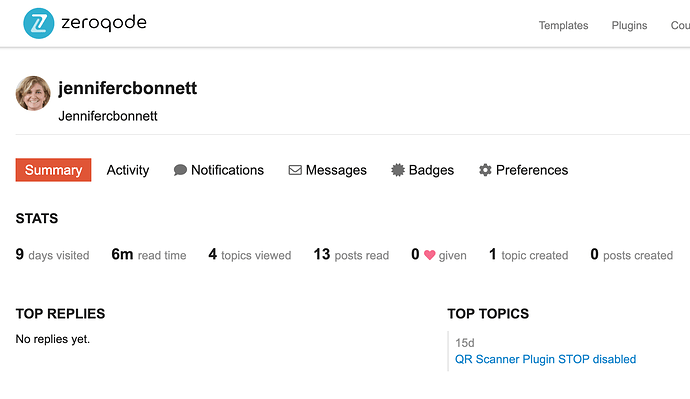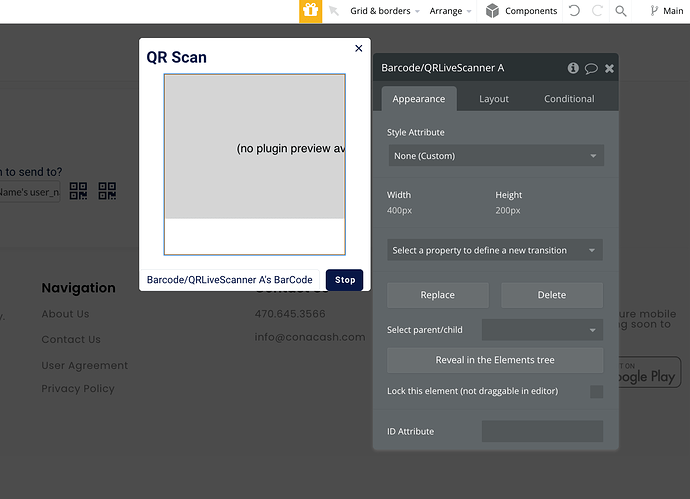Hi. I have installed/subscribed to the Barcode QR Code Reader. I’m trying to read a QR Code in LIVE Mode and then parse the URL.
I have it implemented in a popup. The popup opens and starts reading. I am able to see the URL that gets scanned properly. But, I can’t “STOP” the live scan. The button has no conditions on it. But, it is unclickable. In addition, the “X” button to close the popup without returning data doesn’t work either. It’s like all other features are disabled while the camera is on, and I can’t turn the camera off.
Any suggestions?
Jen